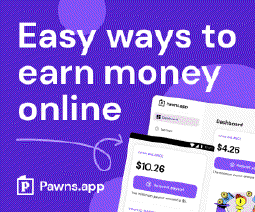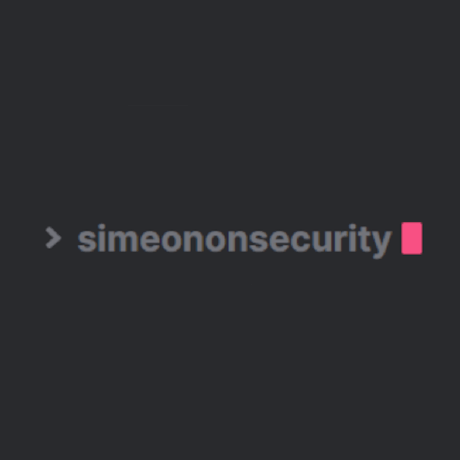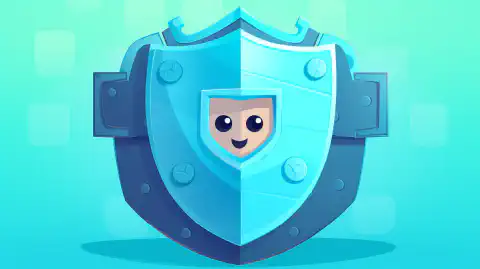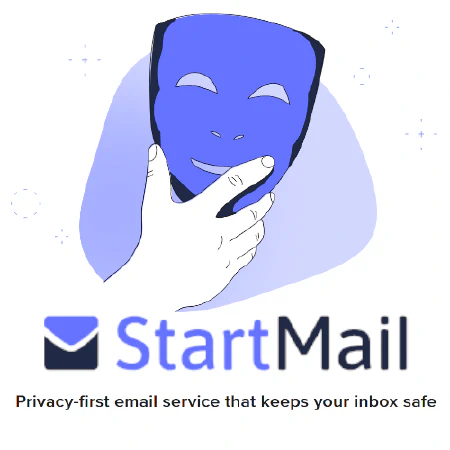自动安装 Windows 11:绕过 TPM、安全启动和内存检查

Table of Contents
在虚拟化环境中自动安装 Windows 11
简介
Windows 11 引入了新的系统要求,包括需要 TPM(可信平台模块)、安全启动和足够的 RAM。虽然这些要求增强了安全性和性能,但在没有本机 TPM 支持的虚拟化环境中安装 Windows 11 时,它们可能会带来挑战。不过,有一些变通方法可以绕过这些检查并成功安装 Windows 11。
绕过 Windows 11 中的 TPM、安全启动和内存检查
VMware vSphere 等虚拟化环境可以利用虚拟 TPM (vTPM) 来模拟 TPM 2.0 设备,从而满足 Windows 11 安装的 TPM 要求。但是,在没有 vTPM 的情况下,可以使用以下注册表密钥来绕过安装过程中的检查:
- BypassTPMCheck:跳过 TPM 检查。
- BypassSecureBootCheck:绕过安全启动检查:跳过安全启动检查。
- BypassRAMCheck:跳过内存检查:跳过 RAM 检查。
[HKEY_LOCAL_MACHINE\SYSTEM\Setup\LabConfig]
"BypassTPMCheck"=dword:00000001
"BypassSecureBootCheck"=dword:00000001
"BypassRAMCheck"=dword:00000001
要在手动安装过程中手动绕过检查,请按照以下步骤操作:
1.遇到 “此电脑无法运行 Windows 11 “消息时,按 [Shift]+[F10] 键打开命令提示符。 2.使用regedit命令打开注册表编辑器。 3.在 HKEY_LOCAL_MACHINE\SYSTEM\Setup\LabConfig 下手动添加上述注册表值,值为 dword:00000001。
# Create the LabConfig key if it doesn't exist
New-Item -Path "HKLM:\SYSTEM\Setup" -Name "LabConfig" -Force
# Set the registry values under LabConfig
Set-ItemProperty -Path "HKLM:\SYSTEM\Setup\LabConfig" -Name "BypassTPMCheck" -Value 1 -Type DWord
Set-ItemProperty -Path "HKLM:\SYSTEM\Setup\LabConfig" -Name "BypassSecureBootCheck" -Value 1 -Type DWord
Set-ItemProperty -Path "HKLM:\SYSTEM\Setup\LabConfig" -Name "BypassRAMCheck" -Value 1 -Type DWord
4.退出命令提示符并关闭所有剩余对话框,继续设置。
使用 Autounattend.xml 自动安装
对于虚拟化环境中的自动安装,可使用 autounattend.xml 文件指定配置设置。要在 autounattend.xml 文件中包含旁路注册表密钥,请使用RunSynchronous命令,如下所示:
<?xml version="1.0" encoding="utf-8"?>
<unattend xmlns="urn:schemas-microsoft-com:unattend">
<settings pass="windowsPE">
<!-- Other settings -->
<component name="Microsoft-Windows-Setup" processorArchitecture="amd64" publicKeyToken="31bf3856ad364e35" language="neutral" versionScope="nonSxS" xmlns:wcm="http://schemas.microsoft.com/WMIConfig/2002/State" xmlns:xsi="http://www.w3.org/2001/XMLSchema-instance">
<RunSynchronous>
<RunSynchronousCommand wcm:action="add">
<Order>1</Order>
<Description>BypassTPMCheck</Description>
<Path>cmd /c reg add "HKLM\SYSTEM\Setup\LabConfig" /v "BypassTPMCheck" /t REG_DWORD /d 1</Path>
</RunSynchronousCommand>
<RunSynchronousCommand wcm:action="add">
<Order>2</Order>
<Description>BypassSecureBootCheck</Description>
<Path>cmd /c reg add "HKLM\SYSTEM\Setup\LabConfig" /v "BypassSecureBootCheck" /t REG_DWORD /d 1</Path>
</RunSynchronousCommand>
<RunSynchronousCommand wcm:action="add">
<Order>3</Order>
<Description>BypassRAMCheck</Description>
<Path>cmd /c reg add "HKLM\SYSTEM\Setup\LabConfig" /v "BypassRAMCheck" /t REG_DWORD /d 1</Path>
</RunSynchronousCommand>
</RunSynchronous>
<!-- Other components and settings -->
</component>
<!-- Other settings -->
</settings>
<!-- Disk configurations and other sections -->
</unattend>
谨慎使用并遵守法规
绕过这些检查只能在特定情况下进行,例如在已采取适当安全措施的虚拟化环境中。必须了解绕过这些要求的影响,并评估潜在风险。
Windows 11 安装对 TPM 2.0 和安全启动的需求是基于 Microsoft 规定的系统要求。在某些情况下,例如在政府或监管环境中,绕过这些检查可能不符合特定的法规或安全标准。各组织应仔细考虑其要求,并咨询适用的法规,如国家标准与技术研究院 (NIST) 等政府机构的法规,以确保合规性。
结论
按照本文概述的步骤,您可以在虚拟化环境中自动安装 Windows 11,并使用一个 autounattend.xml文件。不过,切记要谨慎行事,并了解绕过这些重要的安全和性能检查可能带来的后果。
参考资料
- VMware vSphere Documentation
- Enable Virtual Trusted Platform Module for an Existing Virtual Machine
- National Institute of Standards and Technology (NIST)
- Windows 11 – autounattend.xml – BypassTPMCheck – BypassSecureBootCheck